アンケート作成から開始まで
Live!アンケートの操作方法は以下8項目をご確認ください。操作はシンプルで簡単に開始できます。
※Live!アンケートを操作する場合は、必ずログインした状態でご利用ください。
1.イベント作成
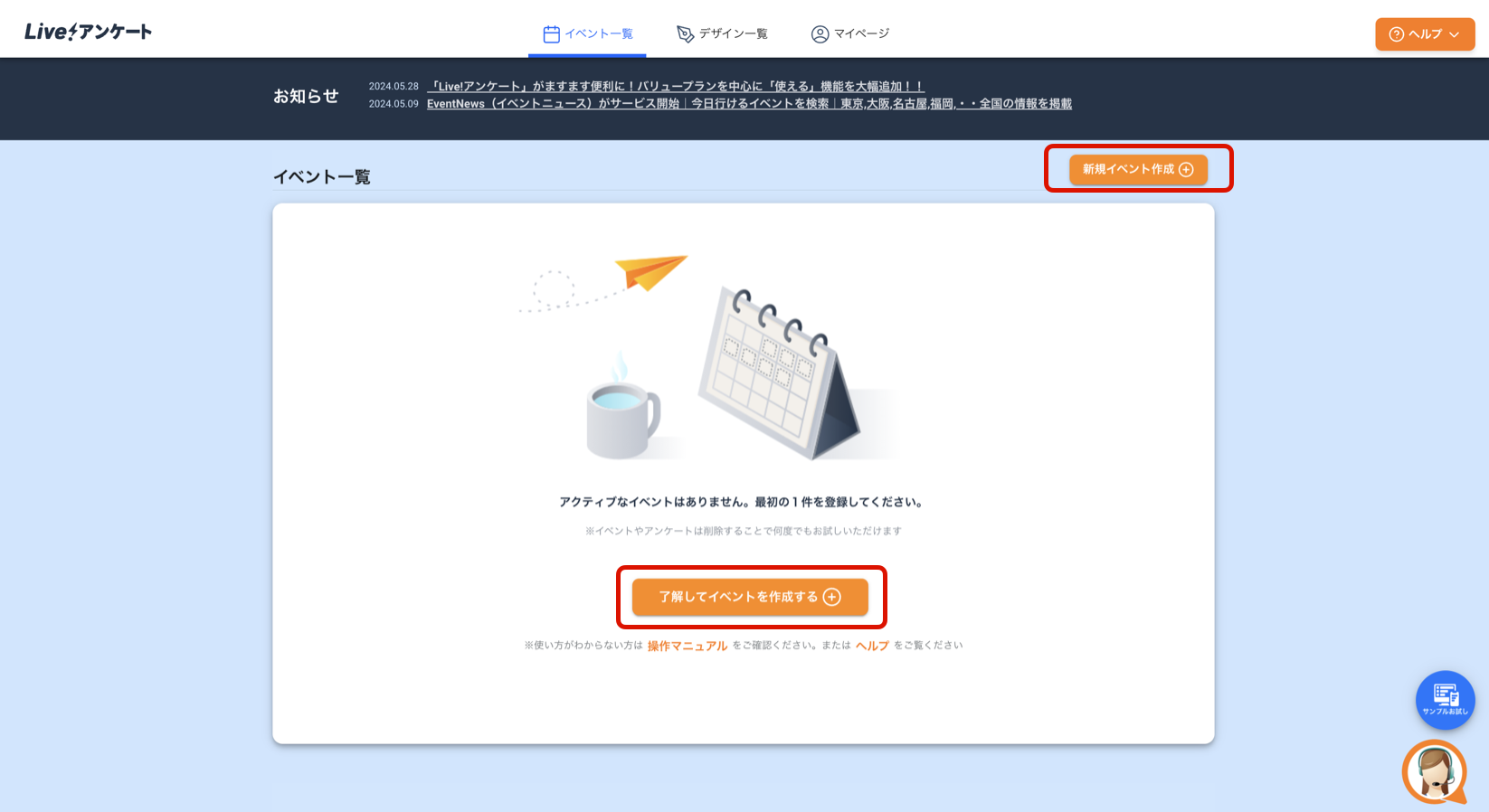
「新規イベント作成」か「イベントを作成する」をクリック。

イベント名を入力して「イベントを作成」をクリック。
2.アンケート作成
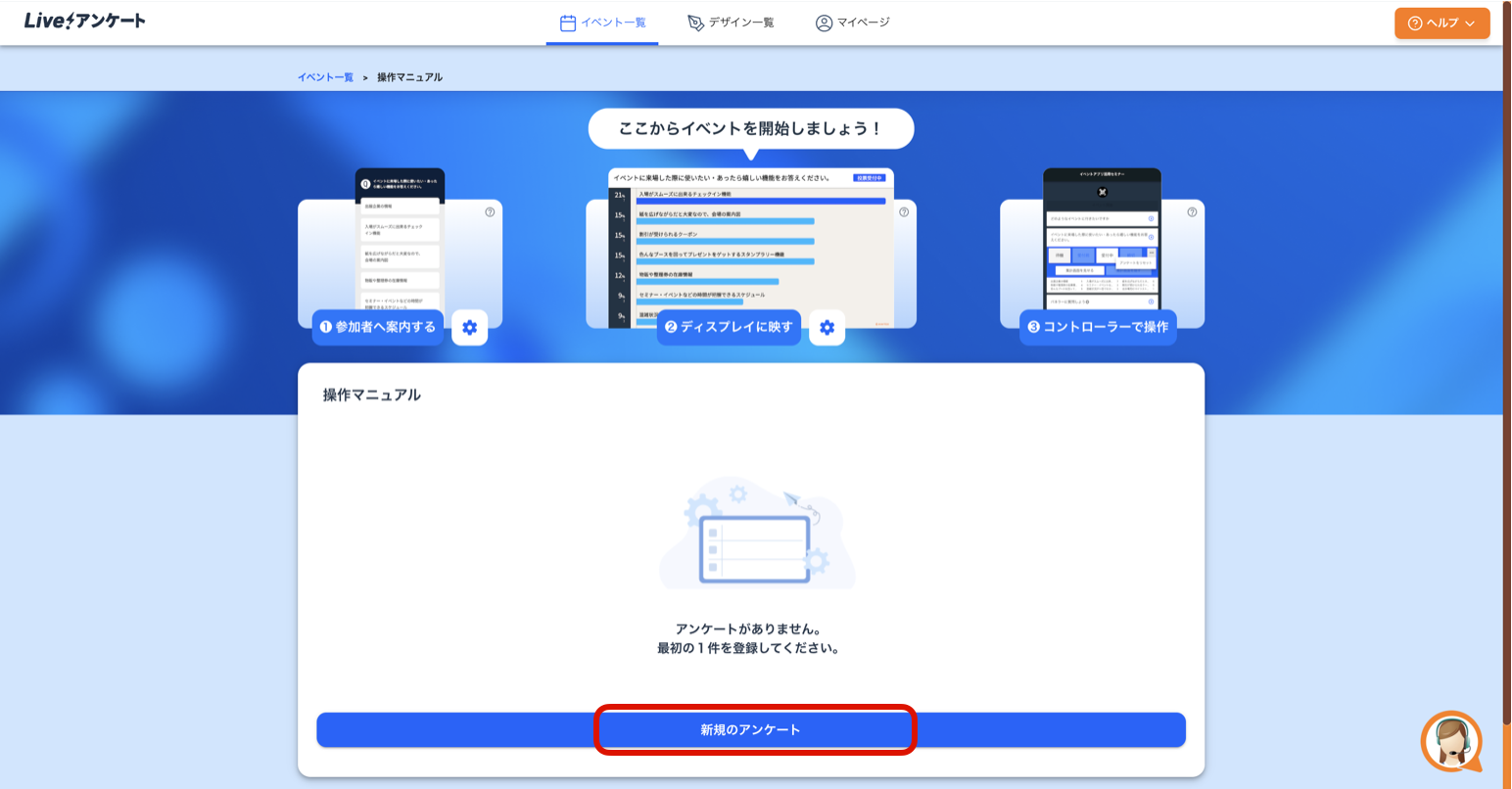
「新規のアンケート」をクリック。

「Live!投票・Live!Q&A・Live!クイズ」のいずれかを選択し、「次へ」をクリック。
3.Live!投票
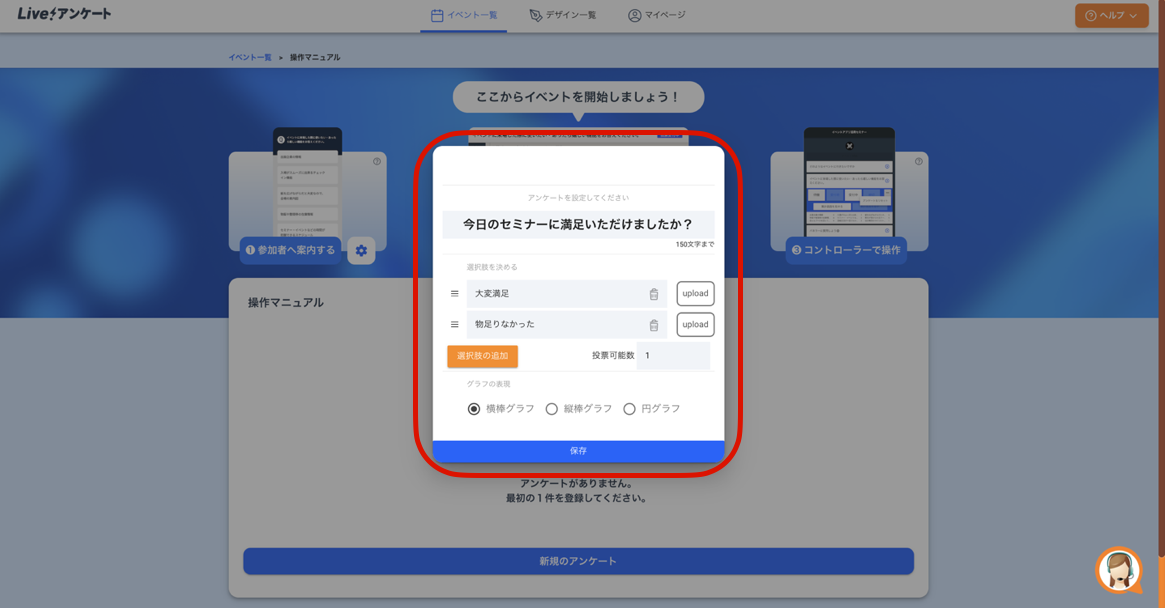
(1)アンケートの質問内容と選択肢を入力する。
(2)選択肢を追加したい場合は、「選択肢を追加」をクリック。
(3)選択肢を削除したい場合は該当する選択肢のゴミ箱マークをクリック。
(4)グラフの表現を「横棒グラフ・縦棒グラフ・円グラフ」から選択する。
(5)完了したら「保存」をクリック。
4.Live!Q&A
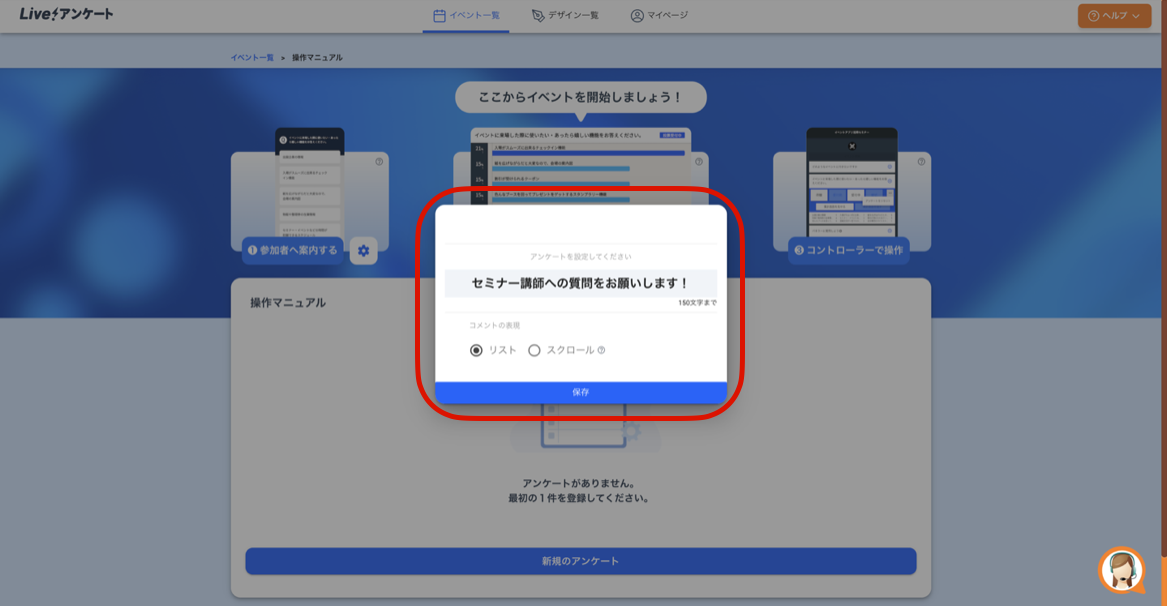
質問内容を入力し、「保存」をクリック。
5.Live!クイズ
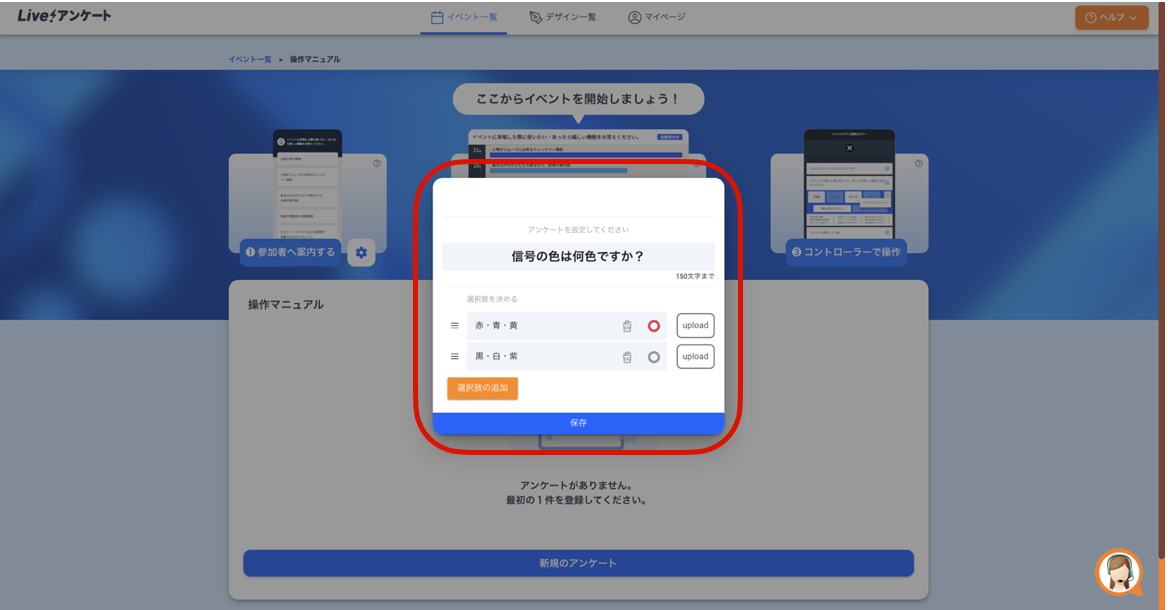
(1)クイズの質問内容と選択肢を入力する。
(2)選択肢を追加したい場合は、「選択肢を追加」をクリック。
(3)選択肢を削除したい場合は該当する選択肢のゴミ箱マークをクリック。
(4)正解の選択肢の◯マークをクリック。
(5)完了したら「保存」をクリック。
6.ライブ配信の手順(有料版のみ)
YouTube/vimeoのライブ配信(視聴者ページ)にある共有ボタンを押します。
「埋め込む」をクリックします。
src=の中の https://~ をコピーします。
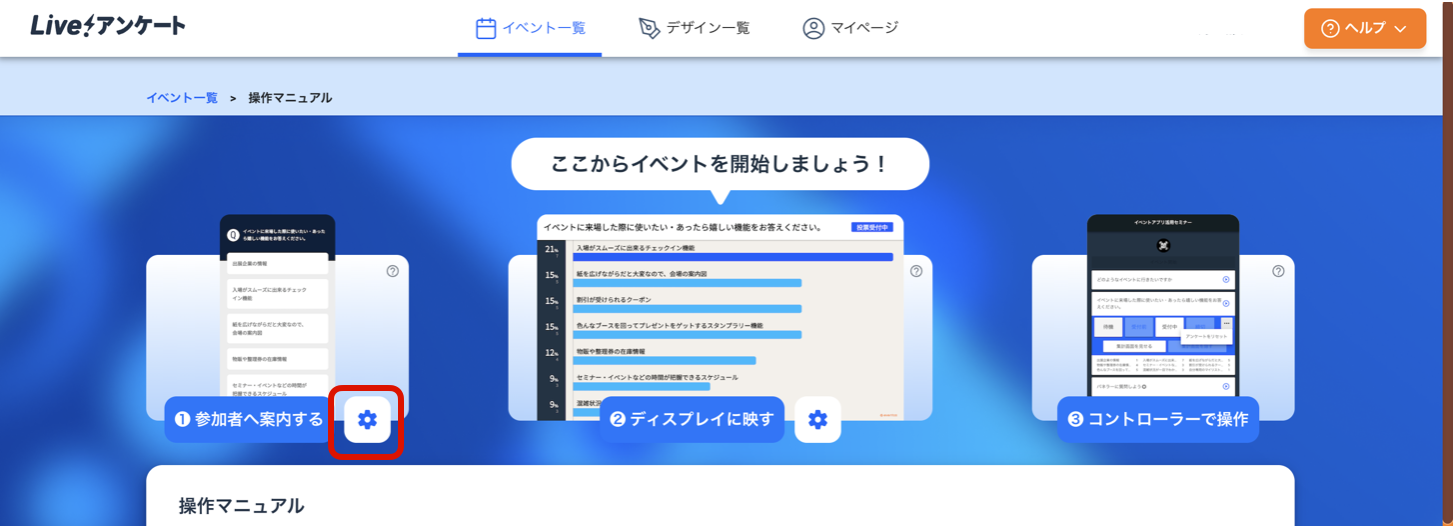
Live!アンケートの管理画面で該当のイベント画面まで行き、「編集マーク」をクリックします。
・iframeの位置を、画面の上か下か指定します。
・ifreamのURLに先ほどコピーしたものを入れて末尾に「?playsinline=1」を付け足します。
・iframeの高さの比率に「50」を入力します。
あとは「設定を保存」を押すと現在配信中の映像が参加者投稿の画面に表示されるようになります。
7.アンケートの開始
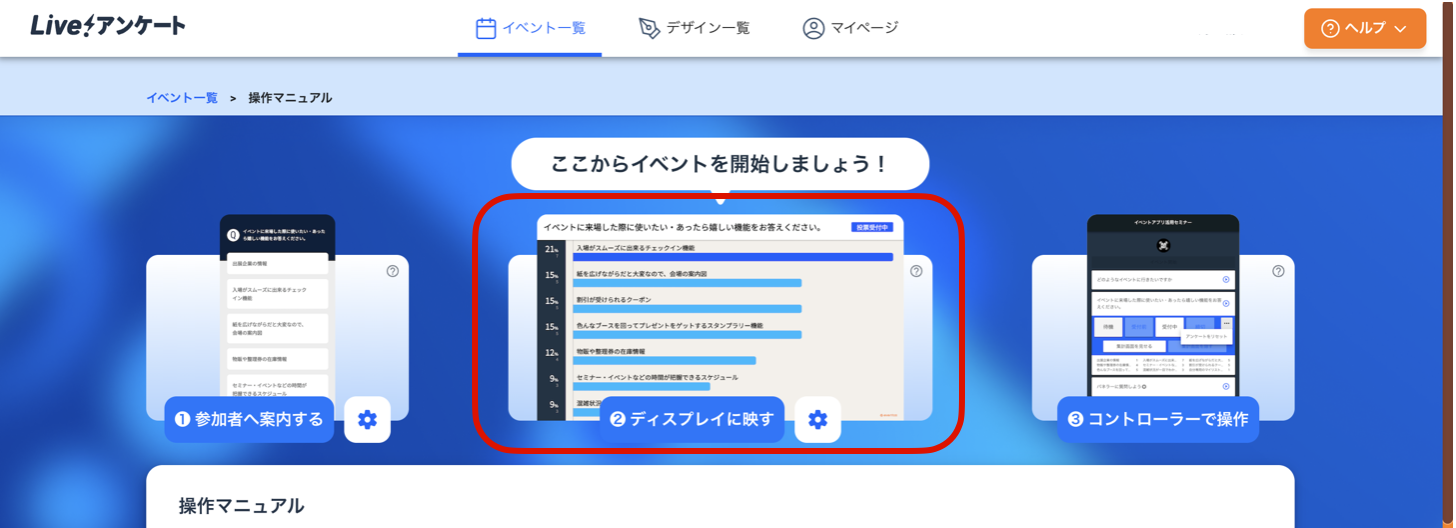
「②ディスプレイに映す」もしくは上部のディスプレイ画面イラストをクリックします。
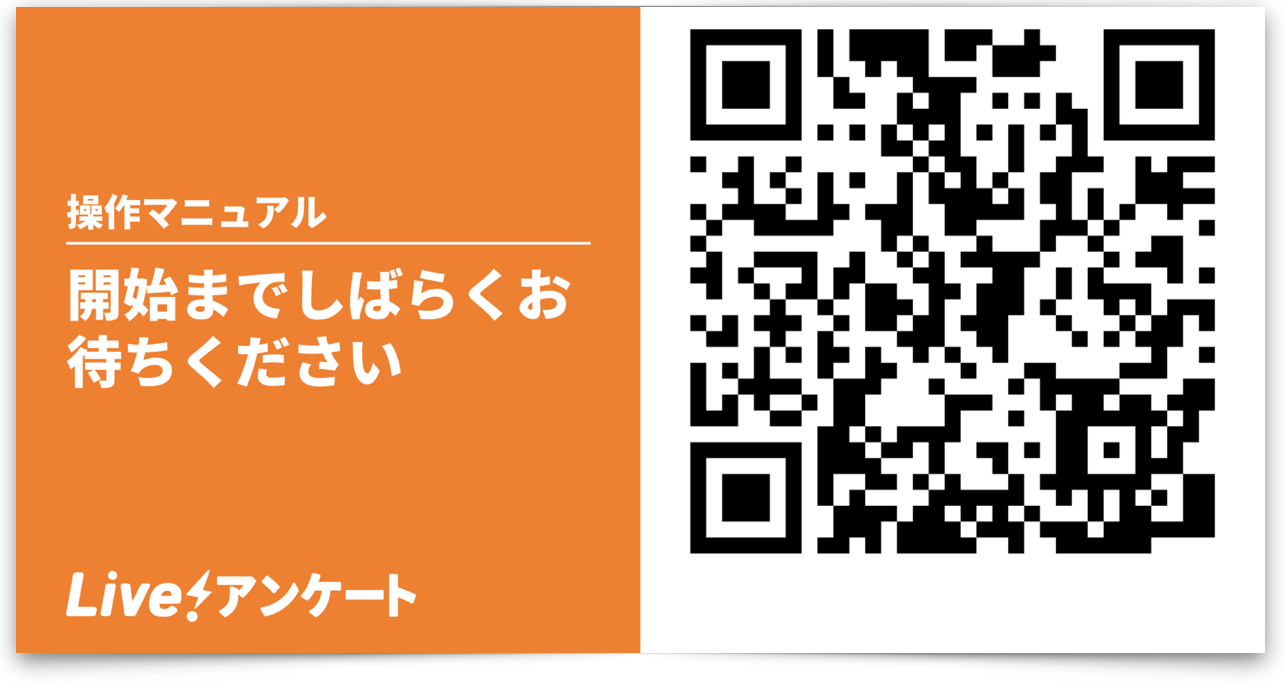
映し出されたディスプレイ画面を使ってLive!アンケートを開始します。
参加者はこちらのQRコードを読み取ることで参加することができます。
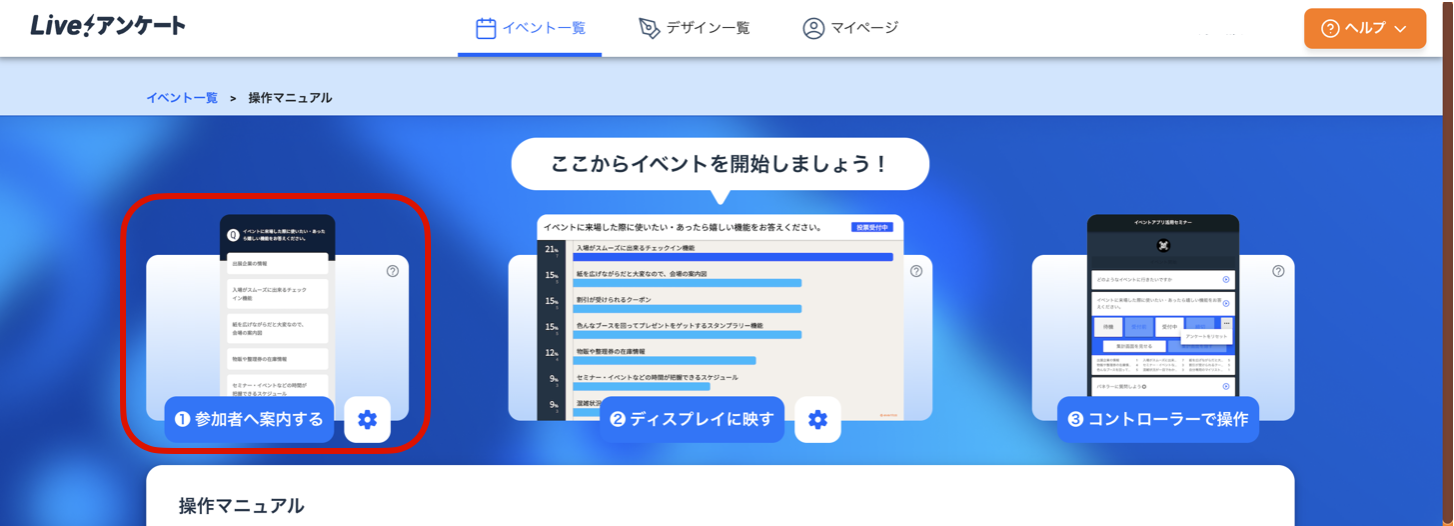
他にも、管理画面の「①参加者へ案内する」もしくは上部のスマホ画面イラストをクリックすると、QRコードとURLが表示されます。
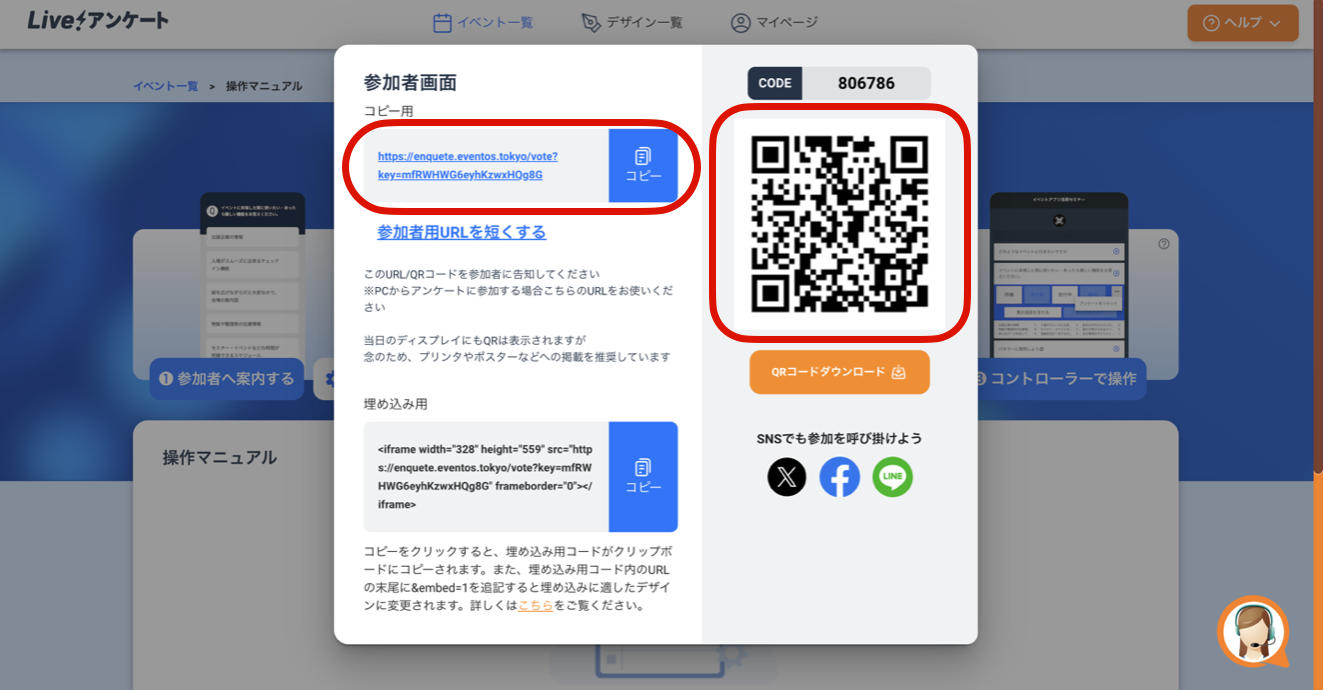
これらを参加者に共有することで参加者はLive!アンケートに参加することができます。
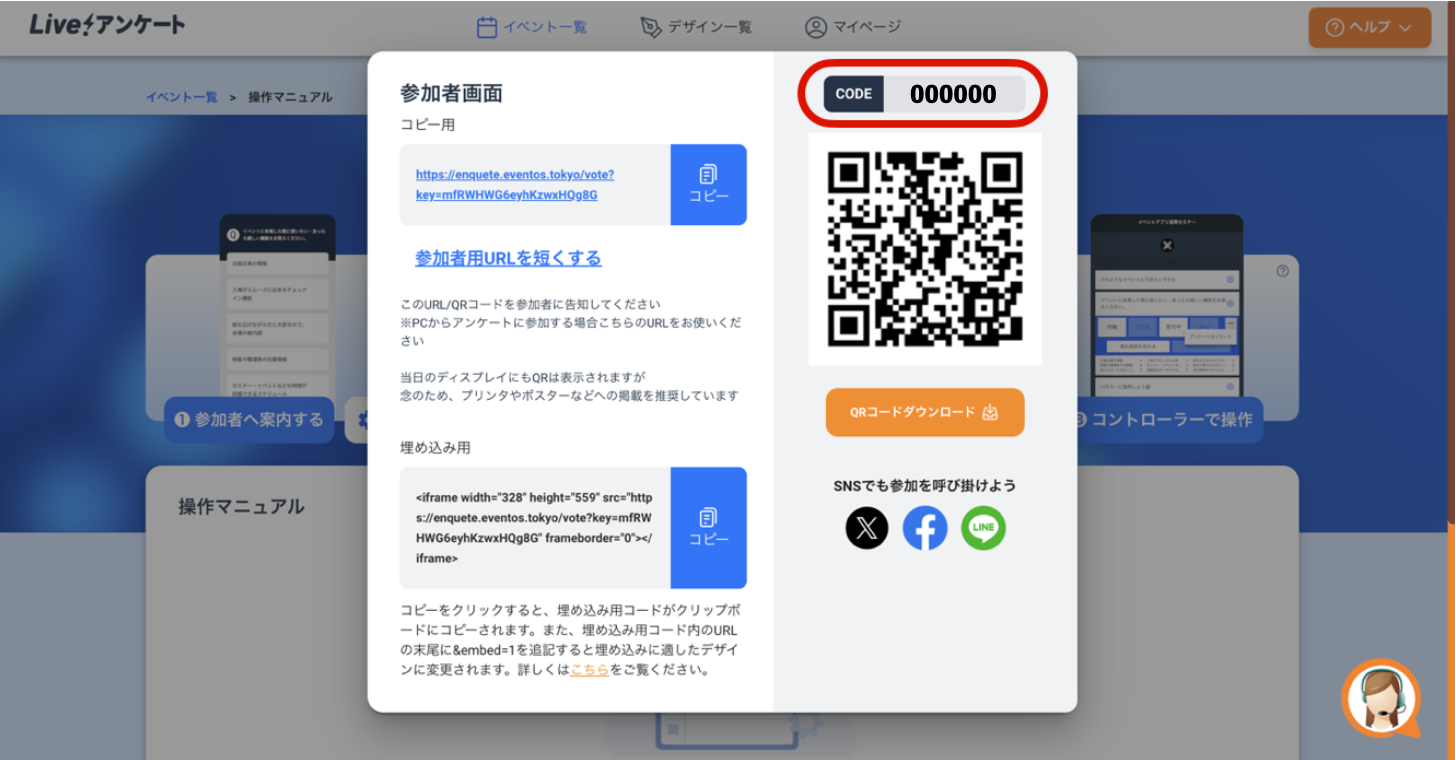
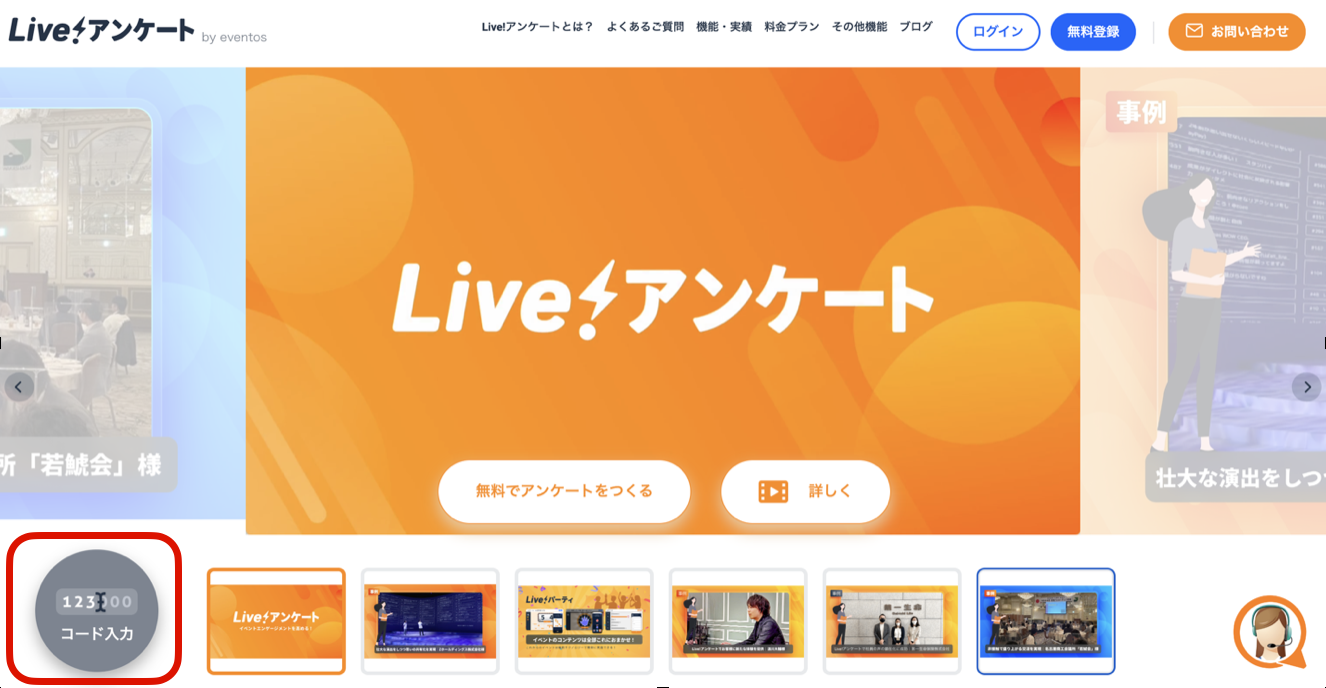
また、パスコード番号を直接Live!アンケートの公式サイトに打ち込むことでも参加することは可能です。
8.アンケートの操作方法
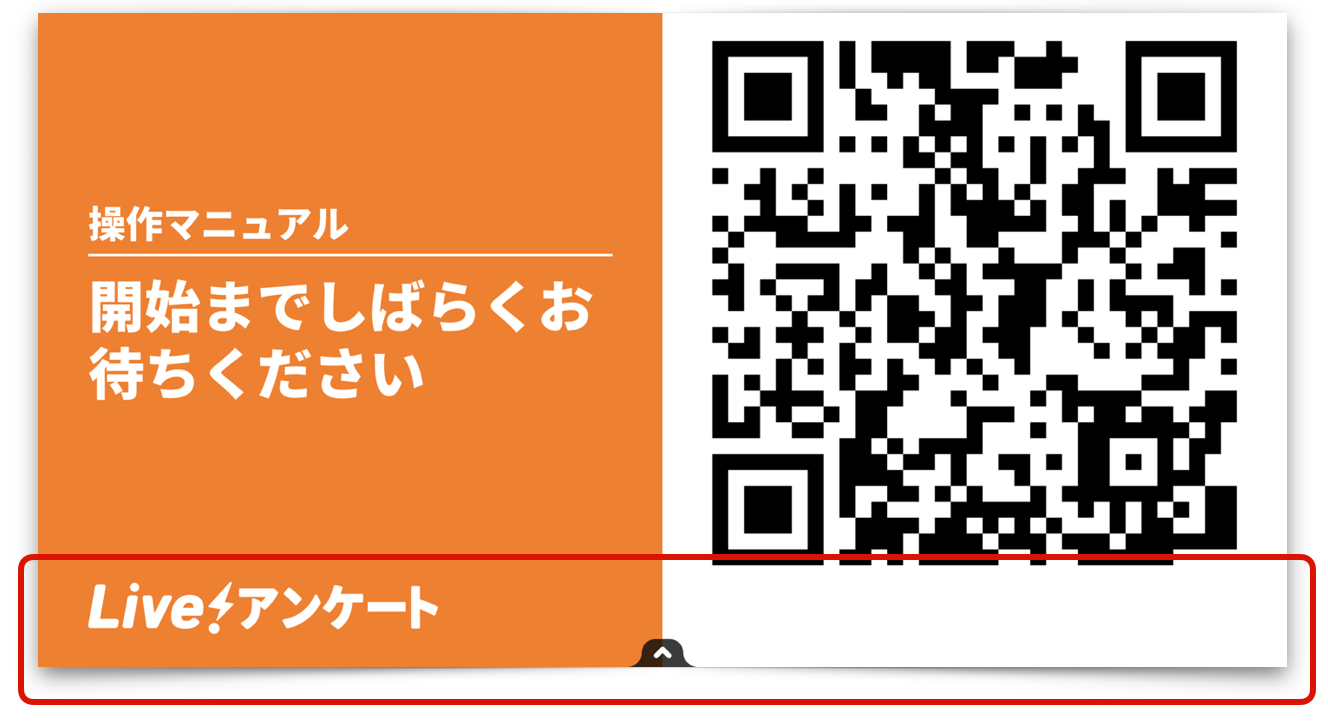
↑上記赤枠の領域にマウスカーソルを移動させる。
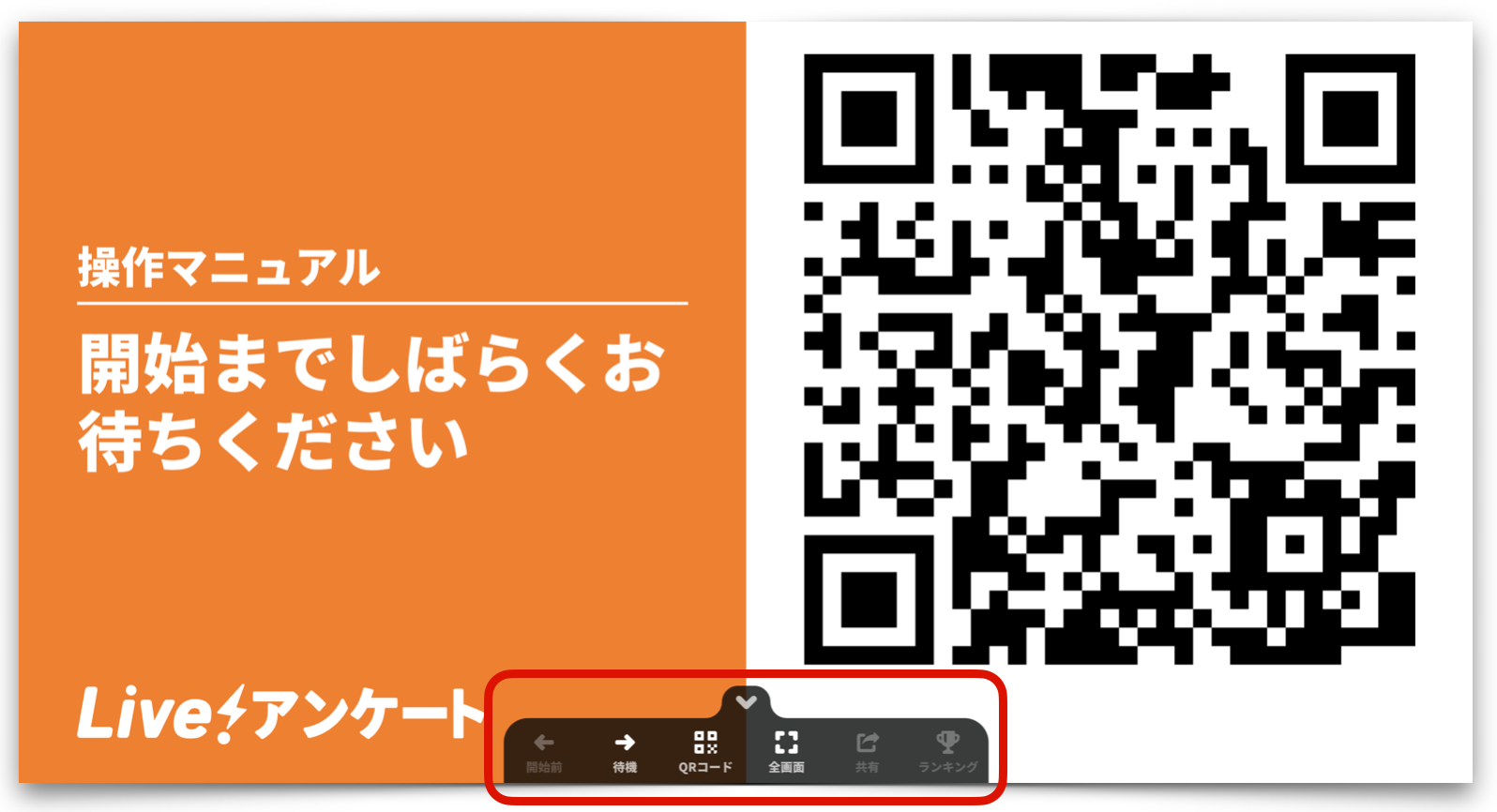
↑コントローラーが表示される。
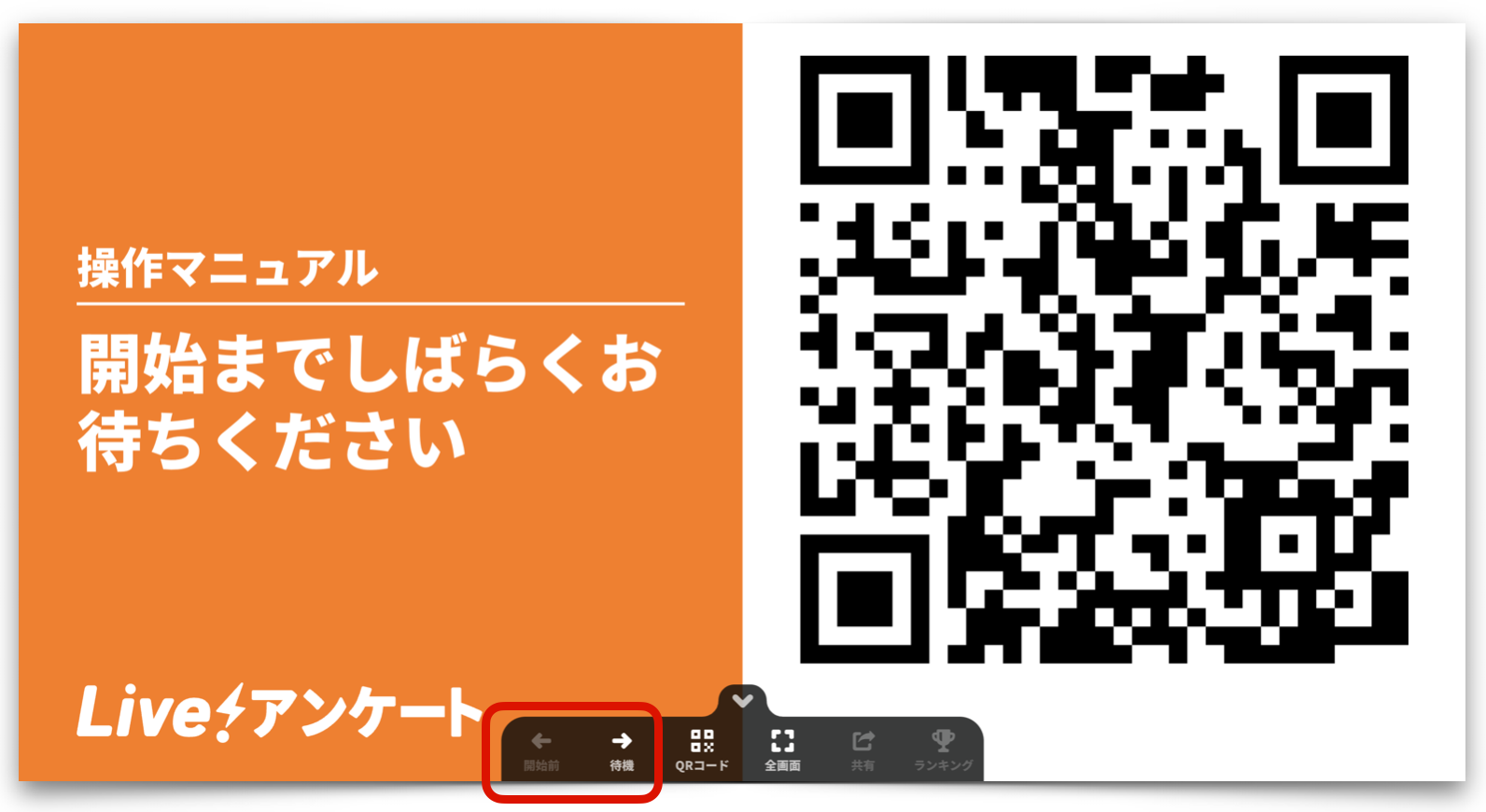
↑の左右の矢印で画面を切り替える。
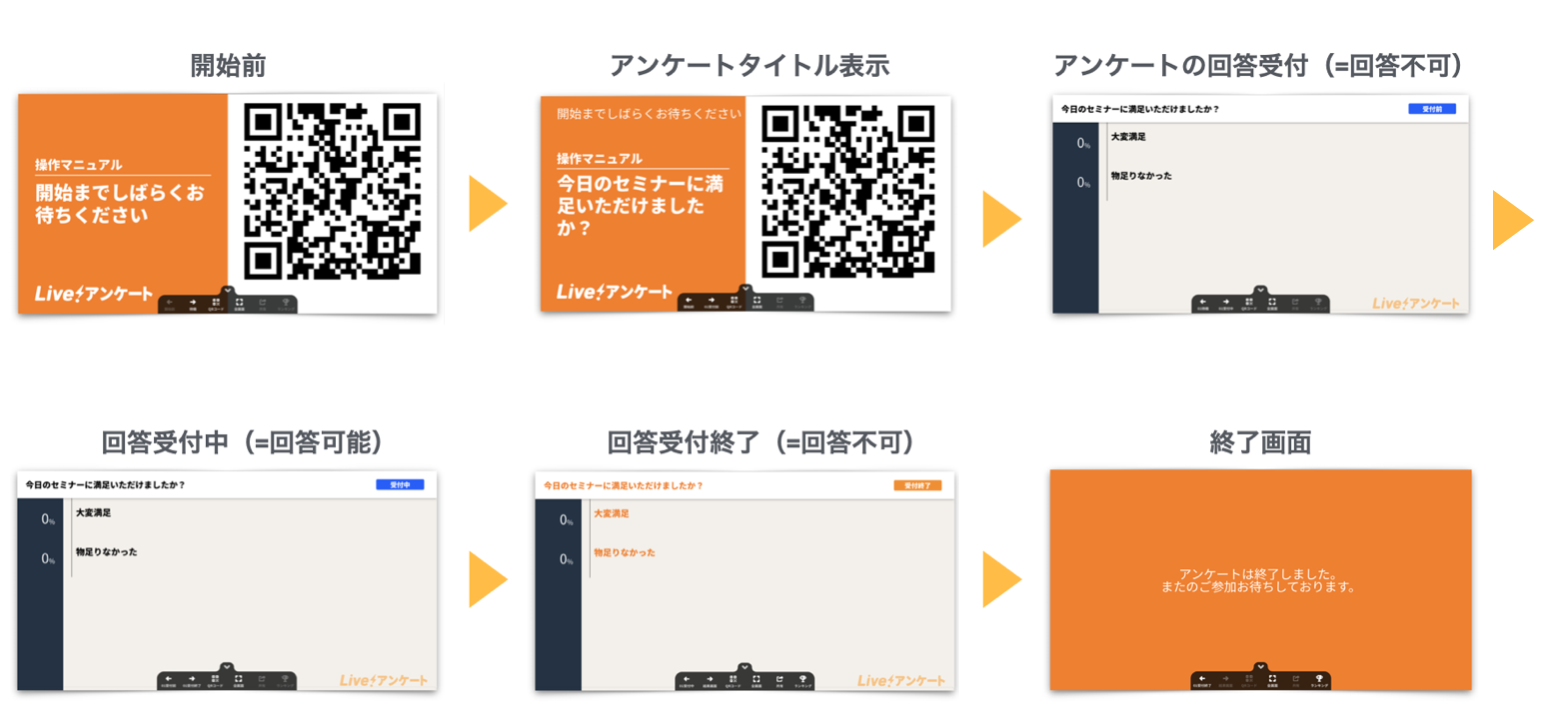
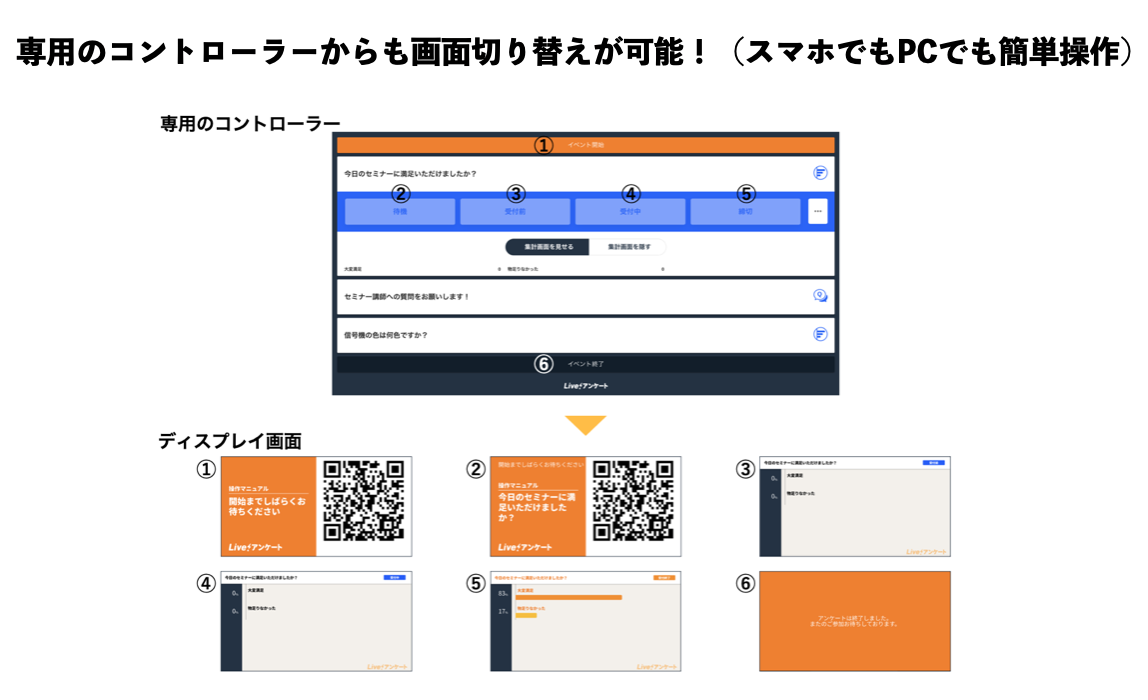
9.専用コントローラーの使い方
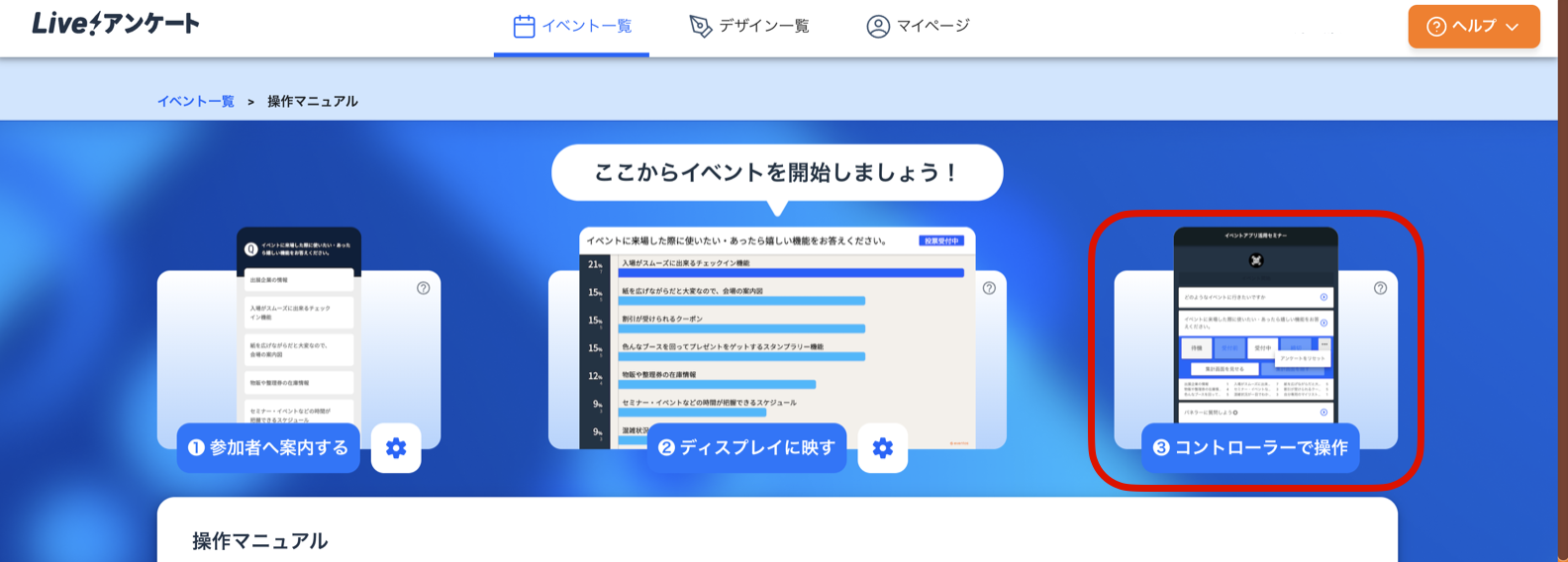
管理画面のコントローラーをクリック。
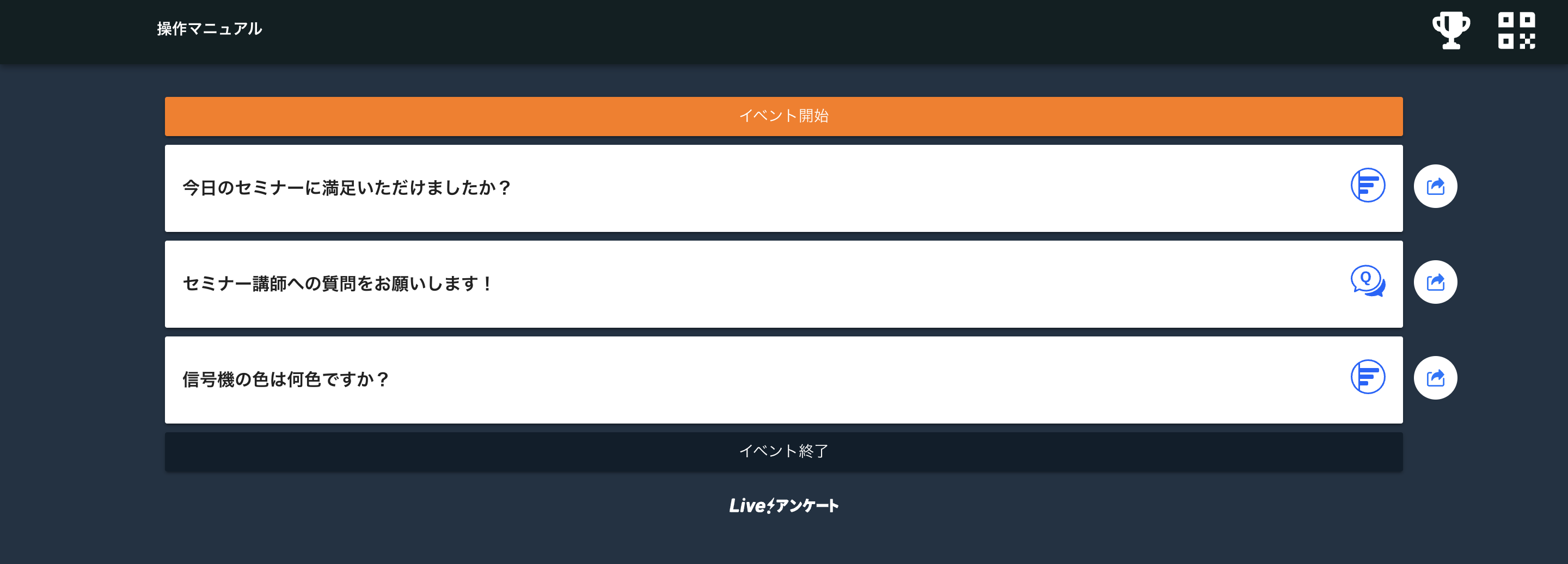
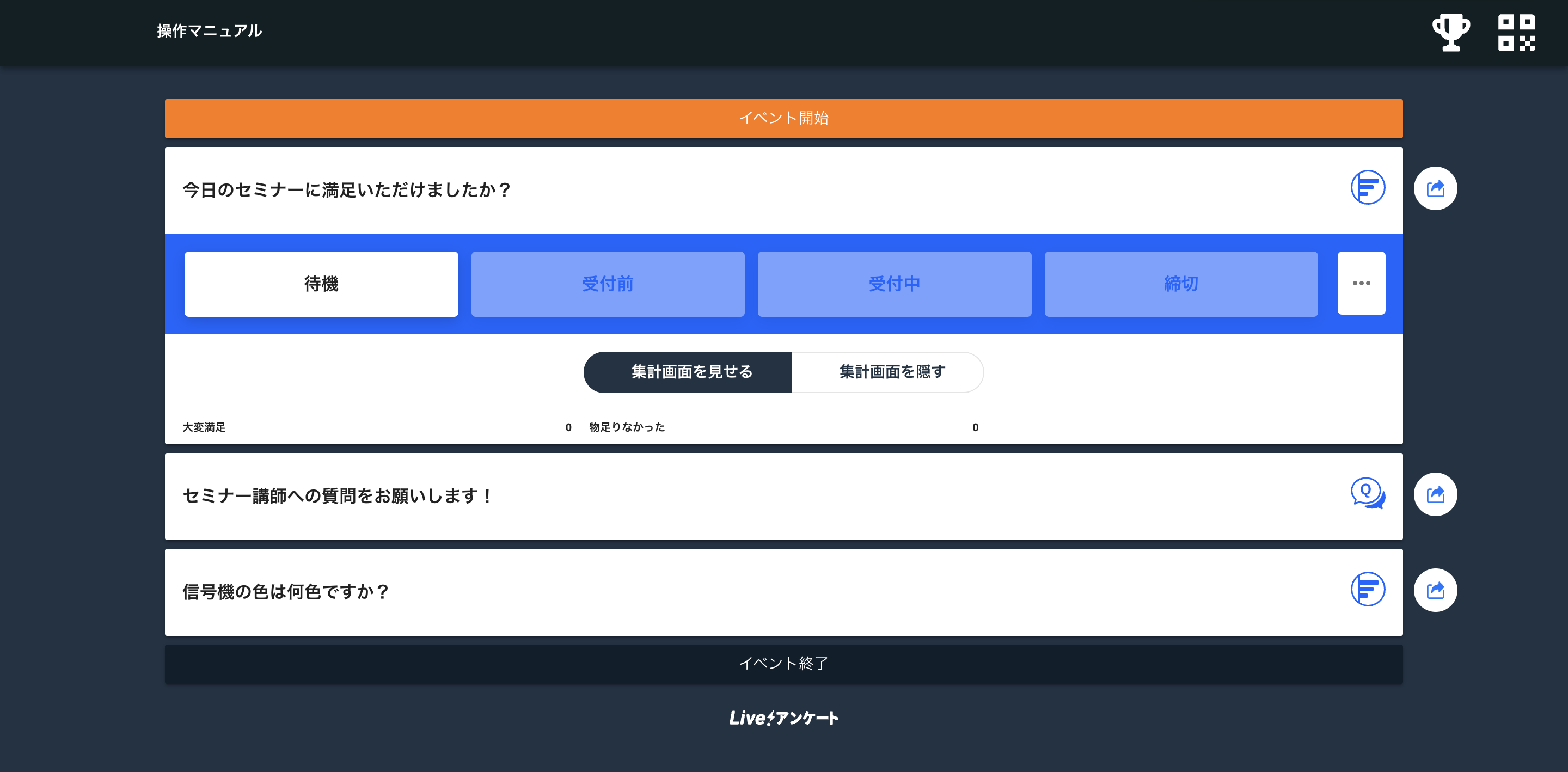
設問をクリックすると「待機」「受付前」等のボタンが表示されます。
専用コントローラーを使用すると、お好みの順番でアンケートを進めることが可能です。
また、「集計結果を見せる」「集計結果を隠す」でアンケート結果の表示・非表示が切り替えることができます。
10.ディスプレイ設定
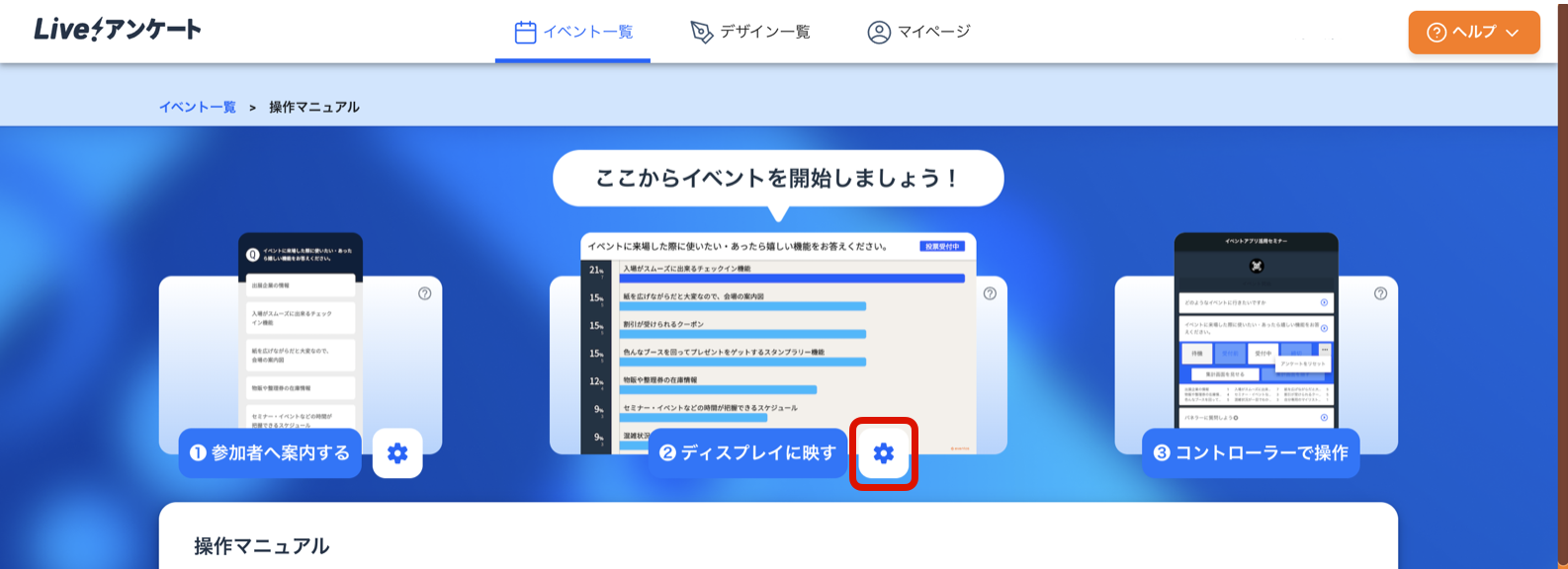
ディスプレイ設定では、集計中のデータをリアルタイムで可視化 できる「ディスプレイ」の細かい設定ができます。
11.参加者設定
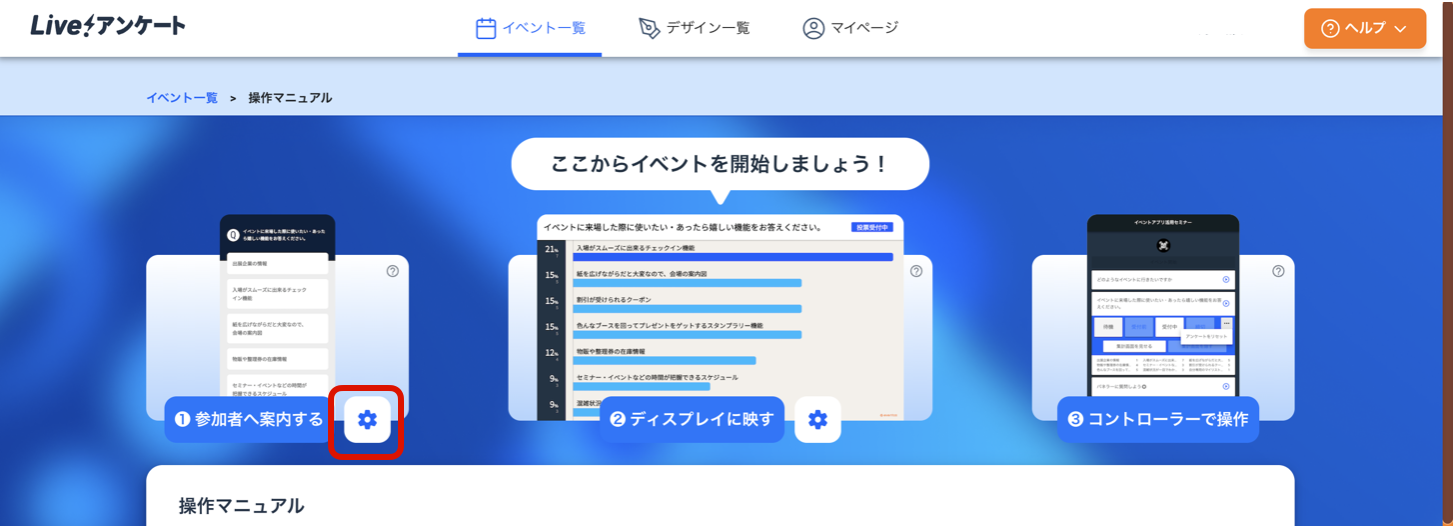
参加者設定では、「参加者の画面」に表示する内容について詳細に決めることが可能です。
管理画面の編集マークをクリックします。
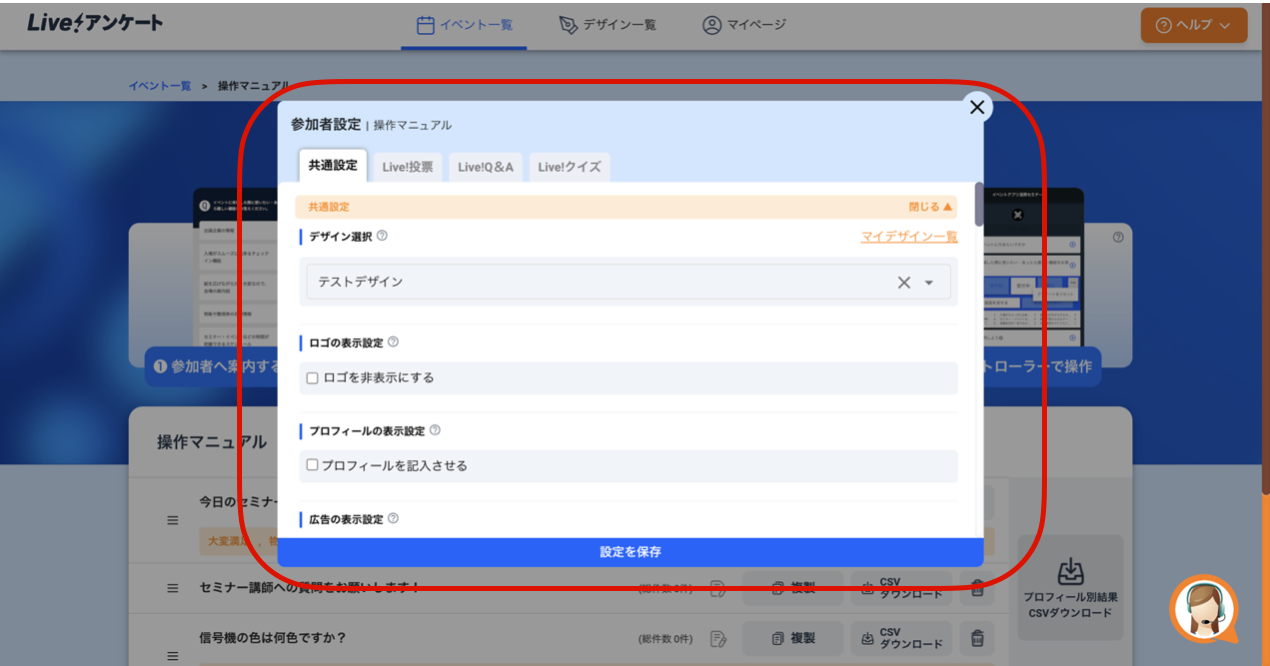
こちらでアンケートに係る各画面の文言等を自由に変更できます。
さらに有料プランでは、ロゴの非表示設定等も可能となりますので、ぜひ有料プランをご検討ください。

