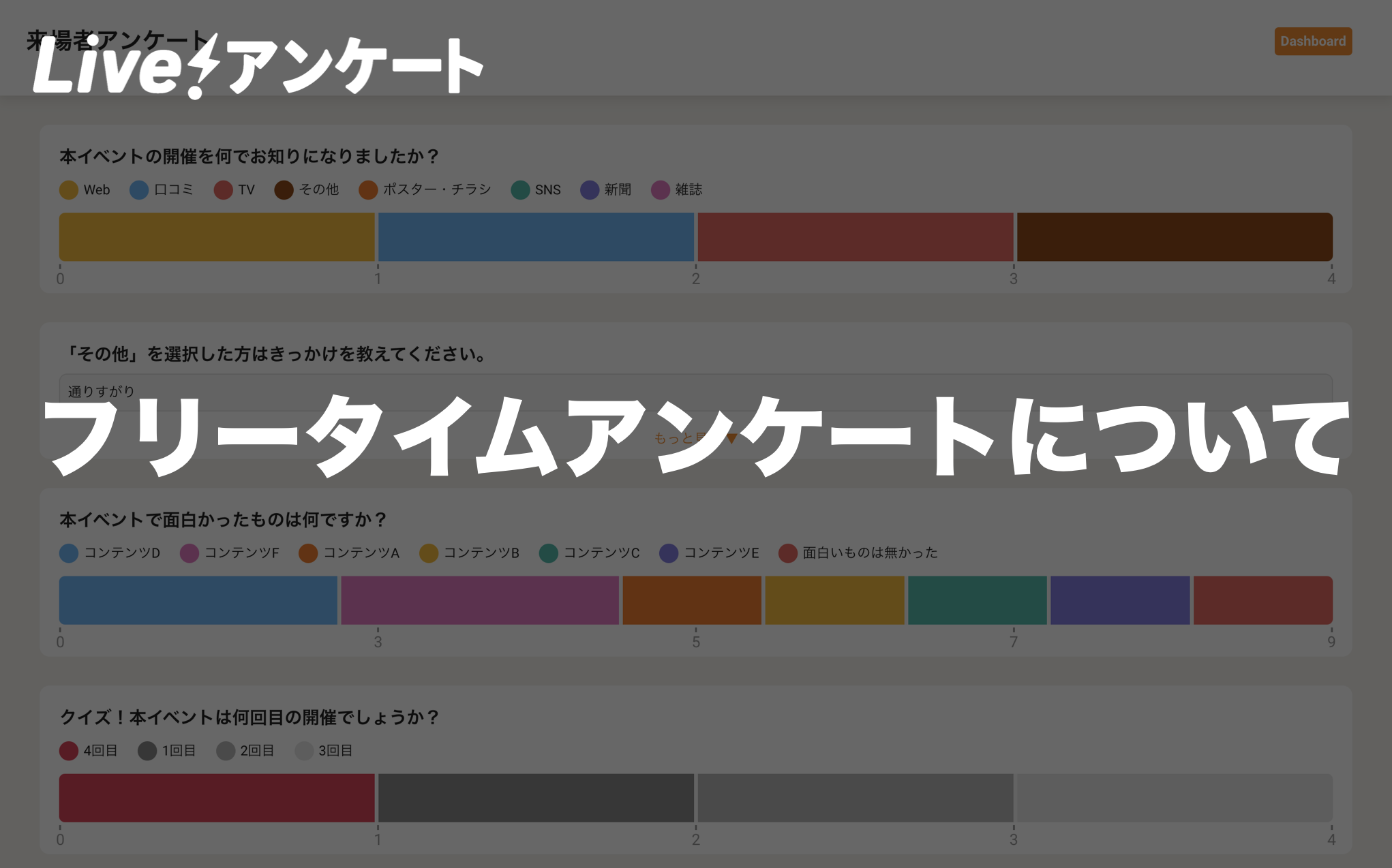フリータイムアンケートとは?
イベントの進行に合わせ一体感を醸成する「リアルタイムアンケート」とは違い、管理者側での進行操作不要・参加者任意のアンケートとなります。
Live!アンケート同様、シンプルな操作に変わりないため、誰でも簡単にwebアンケートを作成することが可能です。
対象プラン、プランごとの違い
フリープラン、スタータープランでのご利用はできません。
レギュラープラン以上の場合にフリータイムアンケートが作成可能です。
フリータイムアンケートの作成方法
フリータイムアンケートの作成方法は以下8項目をご確認ください。
操作はシンプルで簡単に作成できます。
1.イベント作成
新規イベント作成」か「イベントを作成する」をクリック。
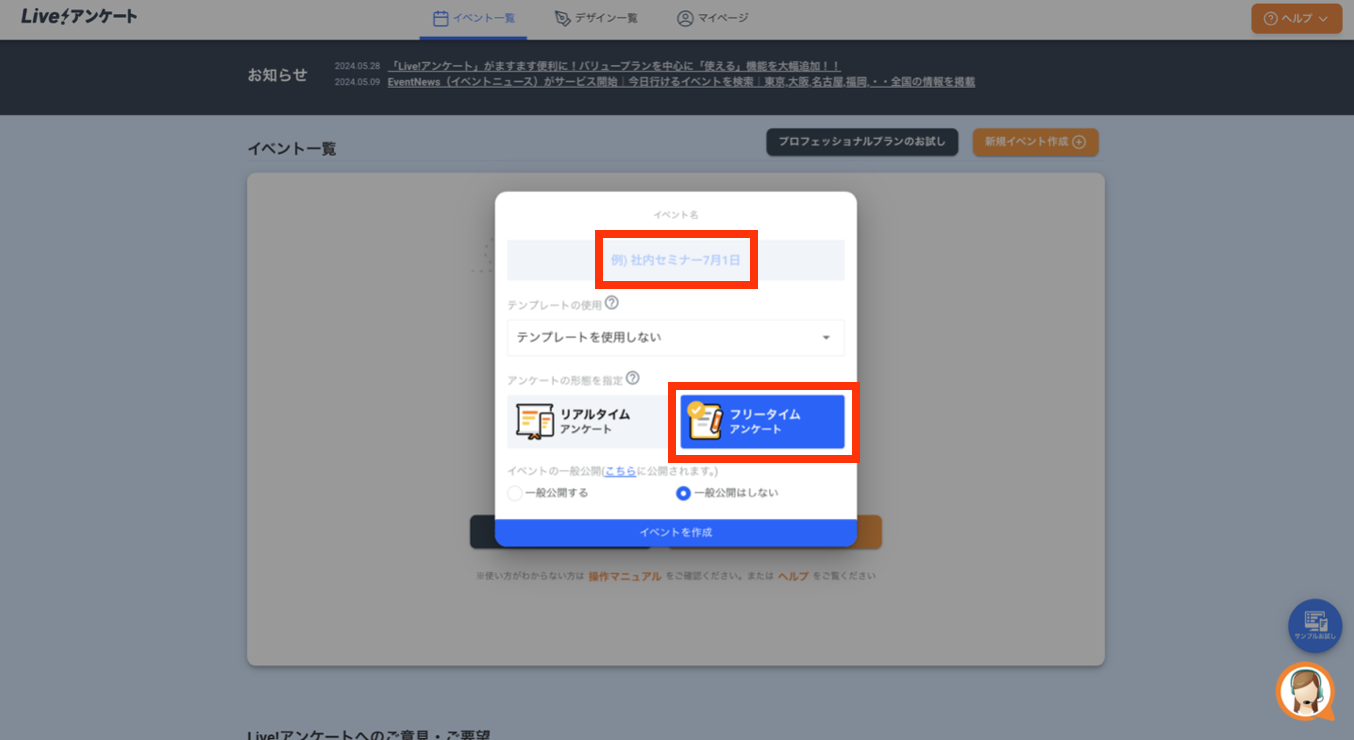
イベント名を入力して「フリータイムアンケート」を選択し、「イベントを作成」をクリック。
2.アンケート作成
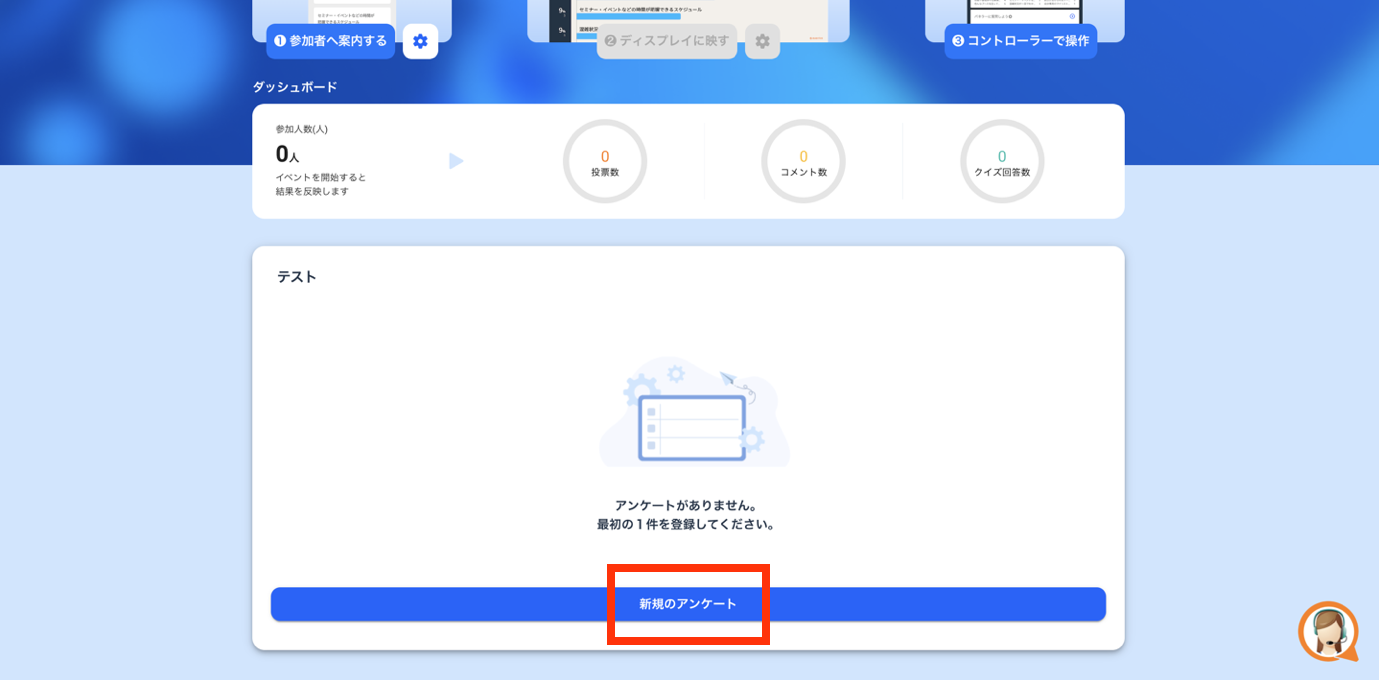
「新規のアンケート」をクリック。
「投票」、「Q&A」、「クイズ」のいずれかを選択し、「次へ」をクリック。
3.投票

(1)アンケートの質問内容と選択肢を入力する。
(2)選択肢を追加したい場合は、「選択肢を追加」をクリック。
(3)選択肢を削除したい場合は該当する選択肢のゴミ箱マークをクリック。
(4)必要に応じて「upload」から画像をアップロード。
(5)投票可能数を変更したい場合は、任意の数に変更する。
(6)回答をスキップ可能にする場合はチェックボックスをクリック。
(7)完了したら「保存」をクリック。
4.Q&A
(1)質問内容を入力する。
(2)回答をスキップ可能にする場合はチェックボックスをクリック。
(3)完了したら「保存」をクリック。
5.クイズ
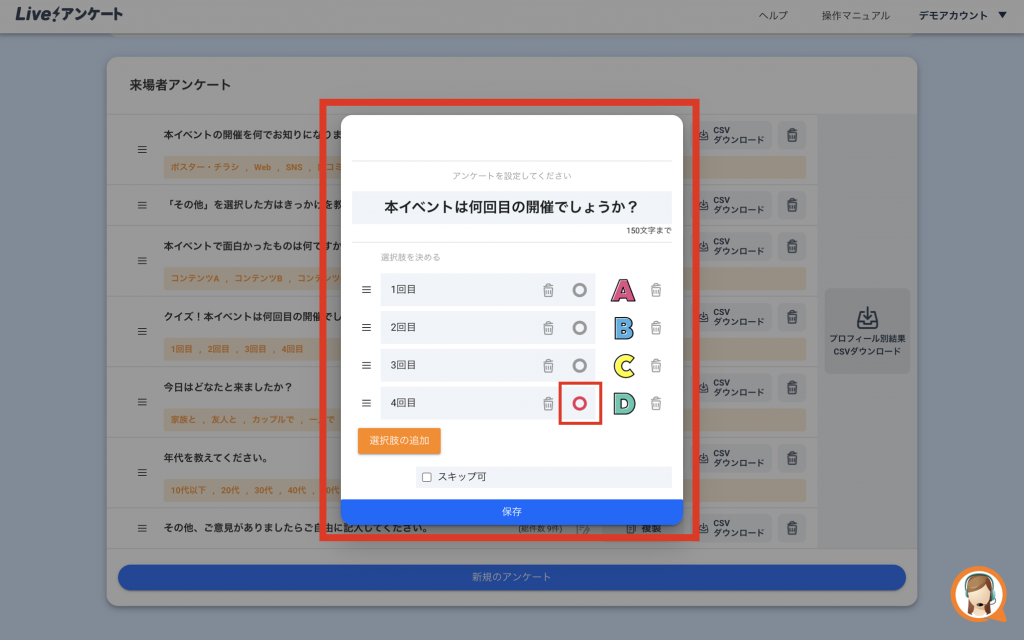
(1)クイズの質問内容と選択肢を入力する。
(2)選択肢を追加したい場合は、「選択肢を追加」をクリック。
(3)選択肢を削除したい場合は該当する選択肢のゴミ箱マークをクリック。
(4)正解の選択肢の◯マークをクリック。
(5)必要に応じて「upload」から画像をアップロード。
(6)回答をスキップ可能にする場合はチェックボックスをクリック。
(7)完了したら「保存」をクリック。
6.参加者設定
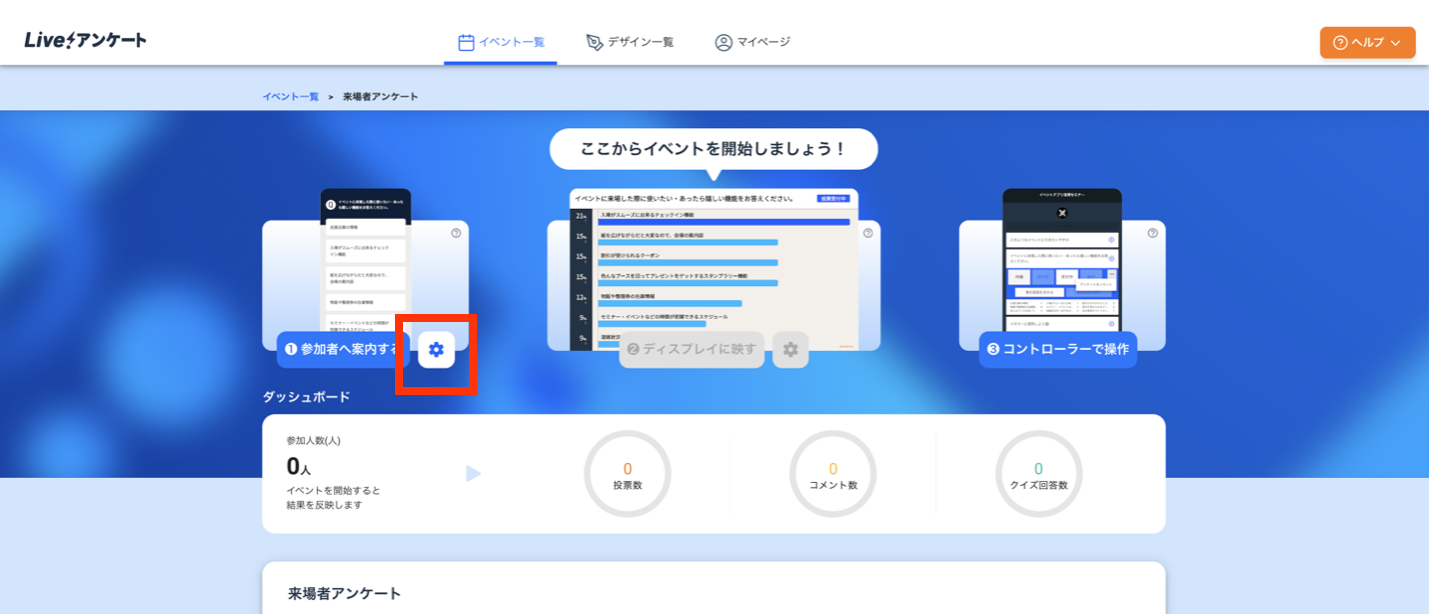
参加者設定では、アンケートの期間設定や参加者画面に表示する内容について詳細に決めることが可能です。
管理画面の編集マークをクリックします。
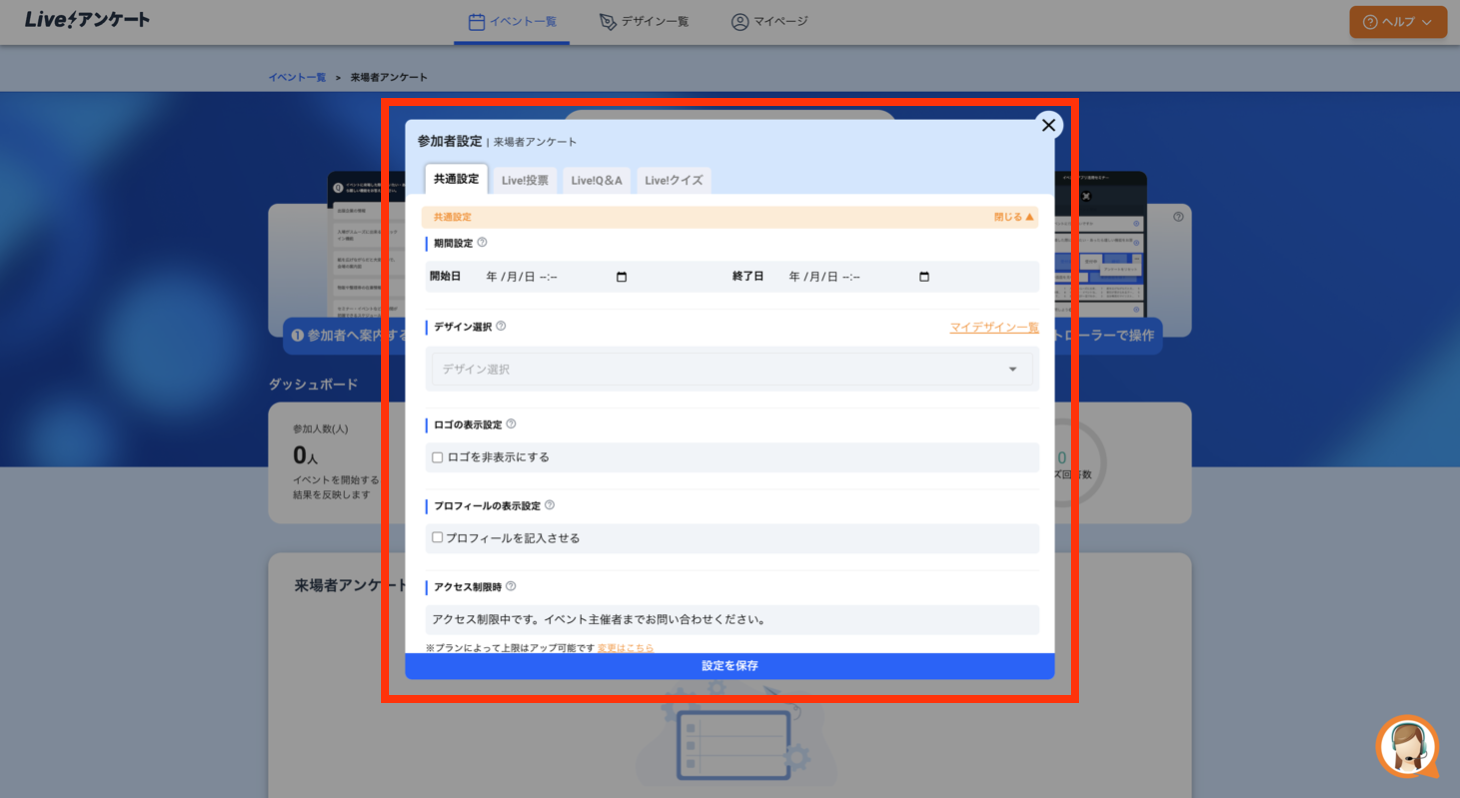
期間設定で終了日を設定しておけば自動でアンケートがクローズされるので運用も簡単です。
その他にもデザインが変更できたり、ロゴの非表示設定やアンケート終了画面の文言等を自由に変更できます。
もちろんプロフィール登録設定やプロフィール入力項目を自由に変更することも可能ですので、こちらをご参照ください。
7.参加者へ案内する
管理画面の「①参加者へ案内する」もしくは上部のスマホ画面イラストをクリックします。
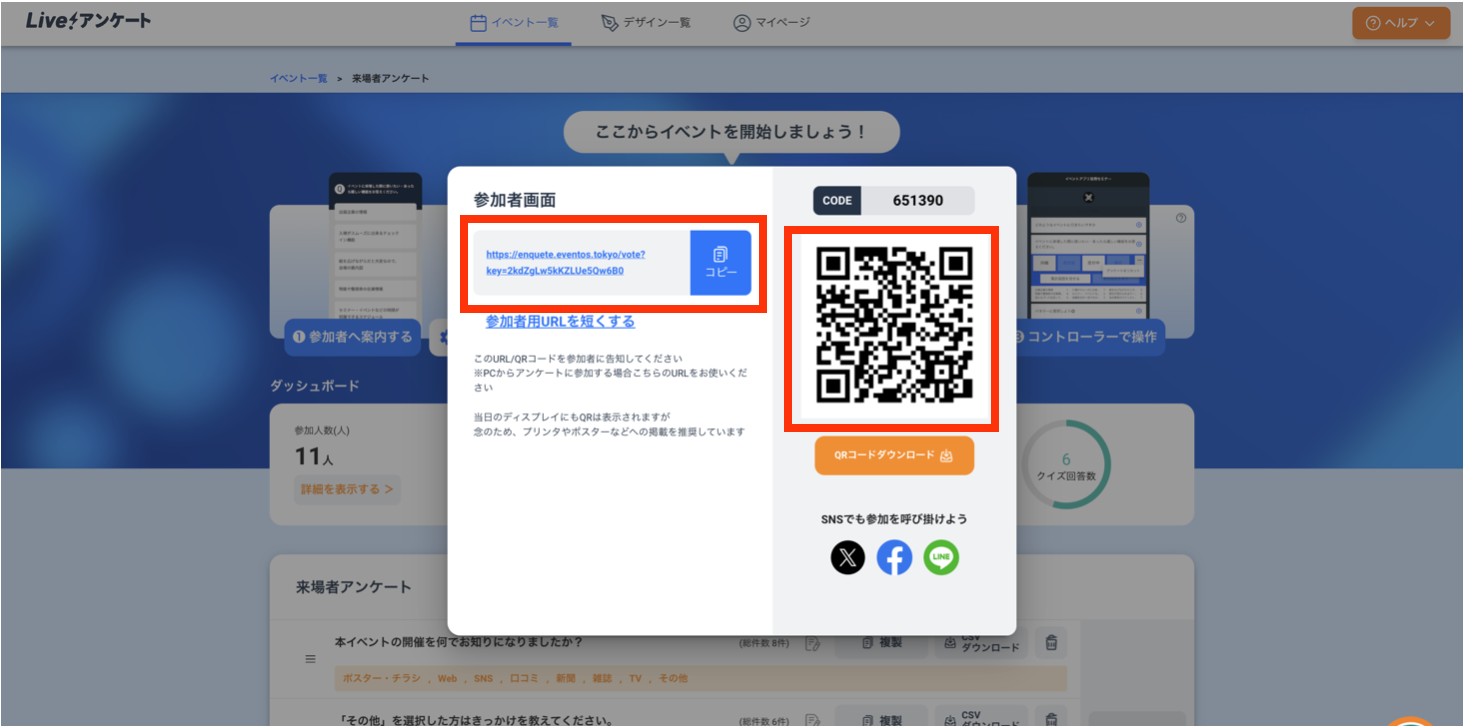
QRコードとURLが表示されますので、これらを参加者に共有してフリータイムアンケートへの参加を促します。
8.ダッシュボード(集計結果)
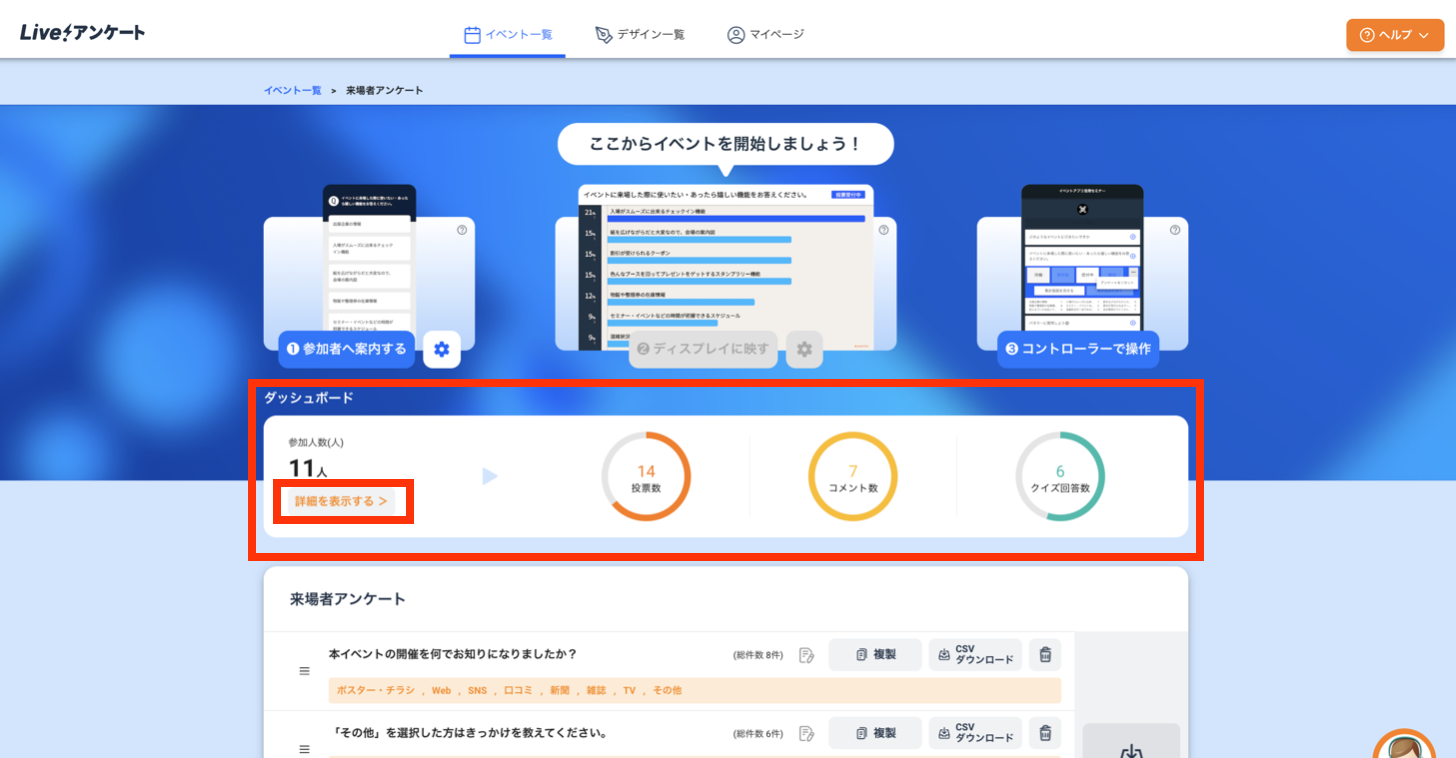
管理画面の「詳細を表示する>」をクリックします。
ダッシュボードでは、集計したデータを可視化できます。
もちろん結果はCSVデータでもダウンロード可能ですので、こちらをご参照ください。
「フリータイムアンケート」はお客様のご要望をヒアリングさせていただきながら、
より活用しやすい機能へと拡張させて参ります。
ご要望等ございましたらこちらよりお気軽にお申し付けくださいませ。